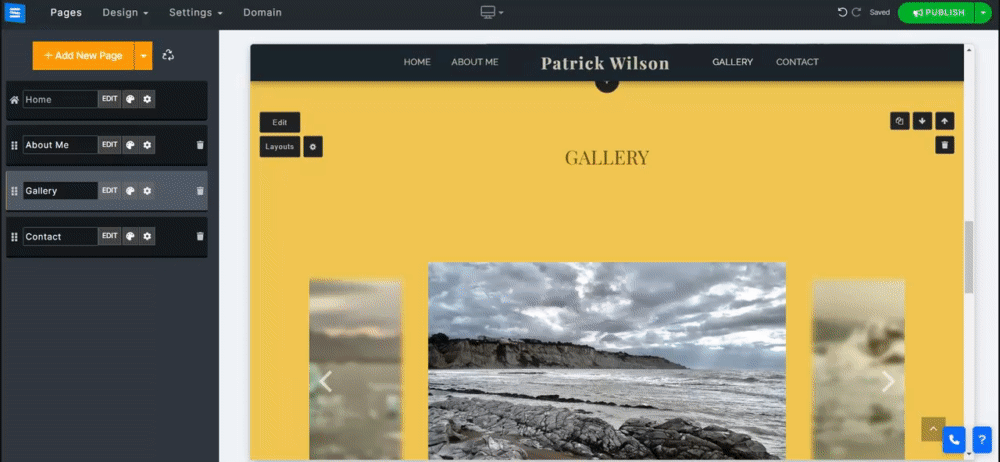画像やビデオなどのさまざまなメディア タイプを Web サイトに追加します。
このガイドでは、ギャラリーにメディアを追加および分類する方法、ソーシャル メディアでメディアを共有する方法、ダウンロードを禁止または有効にする方法などを学習します。
Web サイトエディターで、「ページ」をクリックします。
現在のページ リストでギャラリー ページを見つけるか、 新しいページとして追加します。
ページのタイトルとスローガンを編集します。 スローガンの追加について詳しくは、こちらをご覧ください。
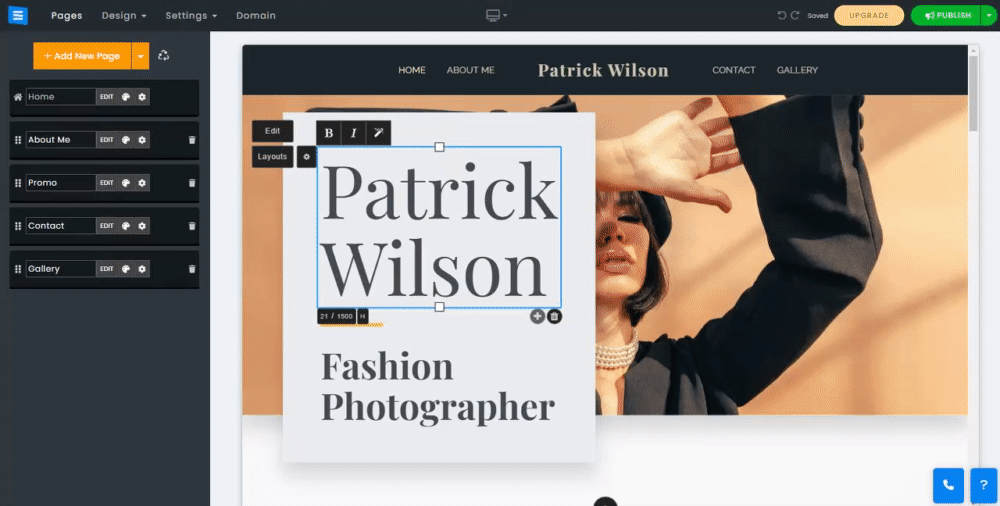
ギャラリー ページの画像を追加、削除、編集します
ギャラリーが最初に追加されると、プレースホルダー画像とアルバムというカテゴリが表示されます。これらのプレースホルダーを削除および置換したり、独自の画像を追加したり、デフォルト カテゴリを削除および編集したりできます。 [編集]ボタンをクリックし、 [メディアの追加]ボタンをクリックして、アップロードするメディア タイプを選択します。ドロップダウン メニューから希望のオプションを選択します。
メディアを一番下にアップロード- カテゴリの一番下に新しいメディアを追加します。
メディアを上部にアップロード- メディアをギャラリーの上部に追加します。
Youtube/Vimeo - これらのプラットフォームで生成されたメディア リンクを追加することで、ビデオ ファイルへのリンクを追加できます。
メディアをアップロードするときは、メディアをウィンドウ内の指定された領域にドラッグ アンド ドロップするか、次のオプションのいずれかを選択できます。
コンピュータを参照する- このオプションを使用すると、コンピュータのフォルダを参照して、デスクトップまたはデバイスから目的のメディアを直接追加できます。
Facebook など- Facebook、Instagram、Google フォト、Dropbox などの外部ソースからメディアを追加できるようになります。
画像をドラッグして、アルバム内での位置を変更します。
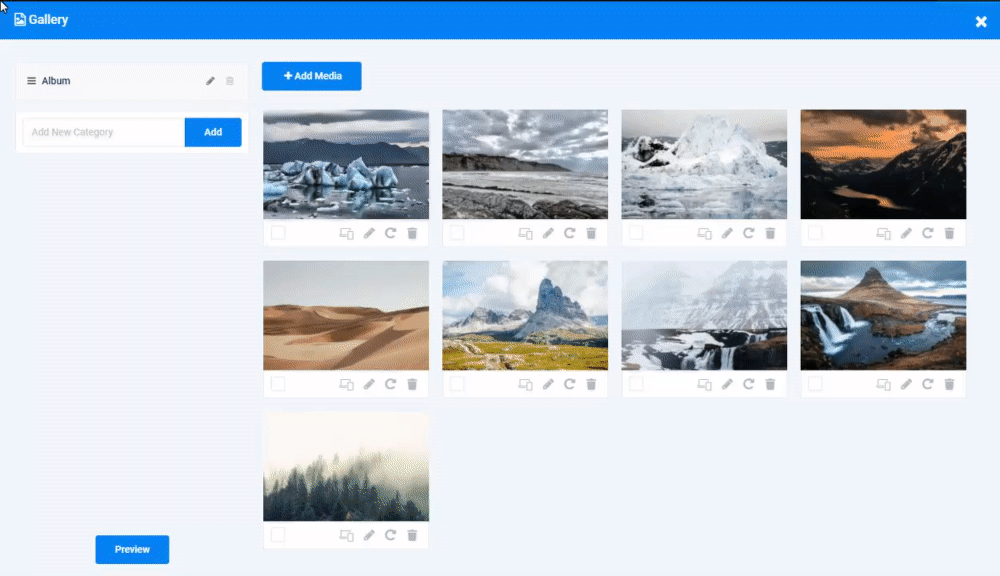
画像またはビデオ上の鉛筆アイコンをクリックして、ビデオのタイトル、説明、外部リンク、カスタム サムネイルを追加します。
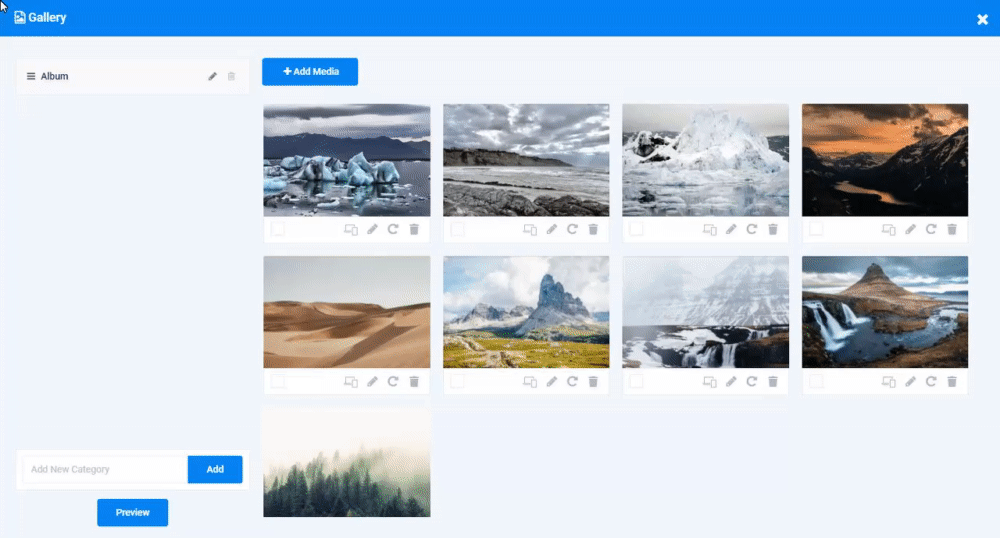
[編集] アイコンをクリックして、 Imag Editor ツールを開きます。画像上の他のアイコンをクリックして、画像のフォーカス ポイントを設定し、回転し、削除します。
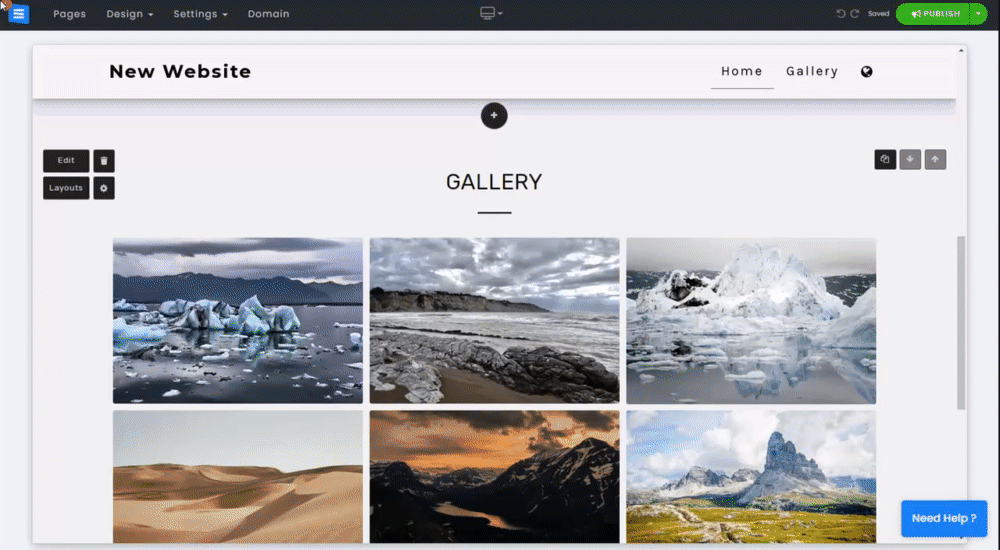
検索バーを使用して、タイトルまたは説明でギャラリー内の画像を検索します。
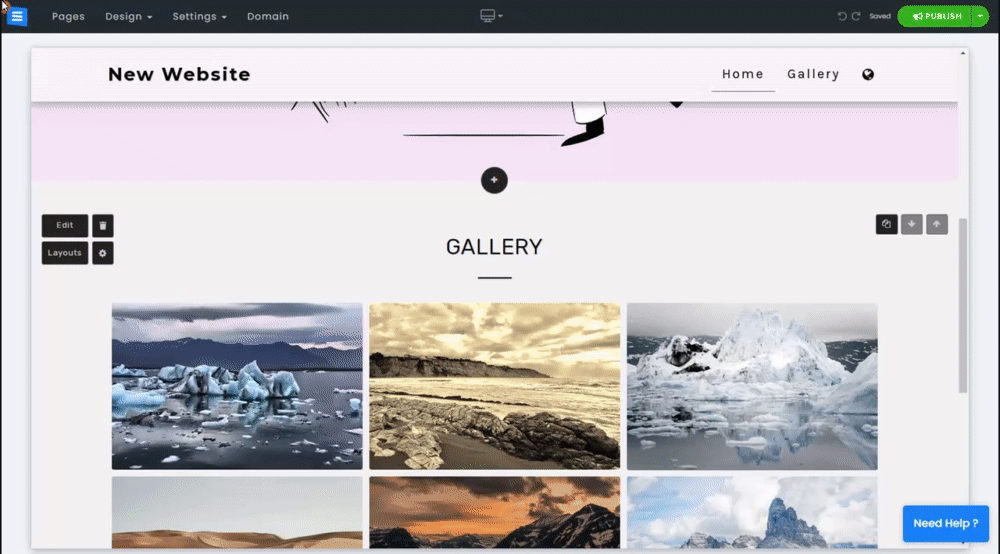
写真をさまざまなアルバムに分類します。テキスト フィールドに新しいカテゴリ名を入力し、 [追加]をクリックします。新しいカテゴリが現在の既存のカテゴリの下に表示されます。
新しく作成したアルバムに新しいメディアを追加するか、既存のアルバムから画像をドラッグして新しいアルバムにドロップします。これにより、選択したカテゴリに画像が割り当てられます。
カテゴリ名の横にある鉛筆アイコンをクリックして編集します。
既存のカテゴリを削除するには、ゴミ箱アイコンをクリックします。
👉 注:ギャラリー ページには少なくとも 1 つのカテゴリ (アルバム) が必要です。カテゴリが 1 つしかない場合、カテゴリは削除できません。
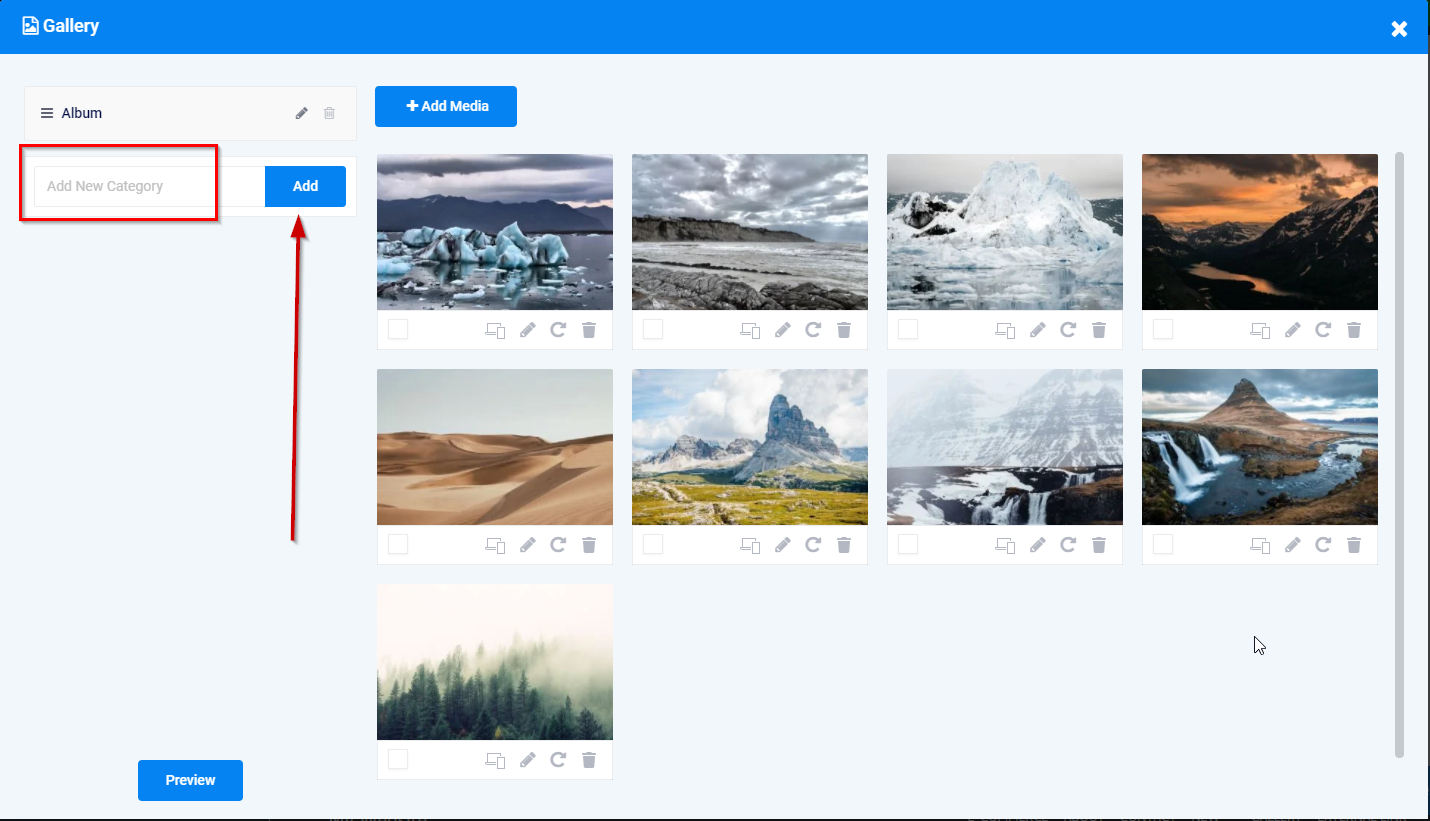
ソーシャル メディア アイコンを使用して、Facebook、Twitter、Tumbler、Pinterest のほか、電子メールや WhatsApp で画像を共有します。
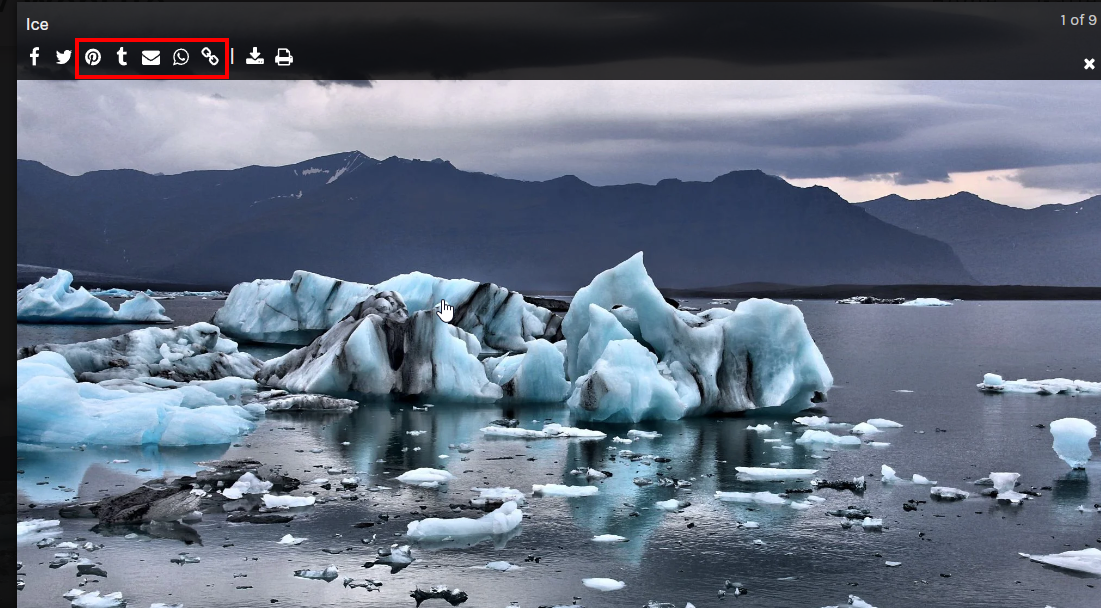
リンク アイコンをクリックして、画像リンクをコピーして共有します。
👉 注: カルーセル レイアウトを使用している場合、ソーシャル アイコンと共有オプションは利用できません。
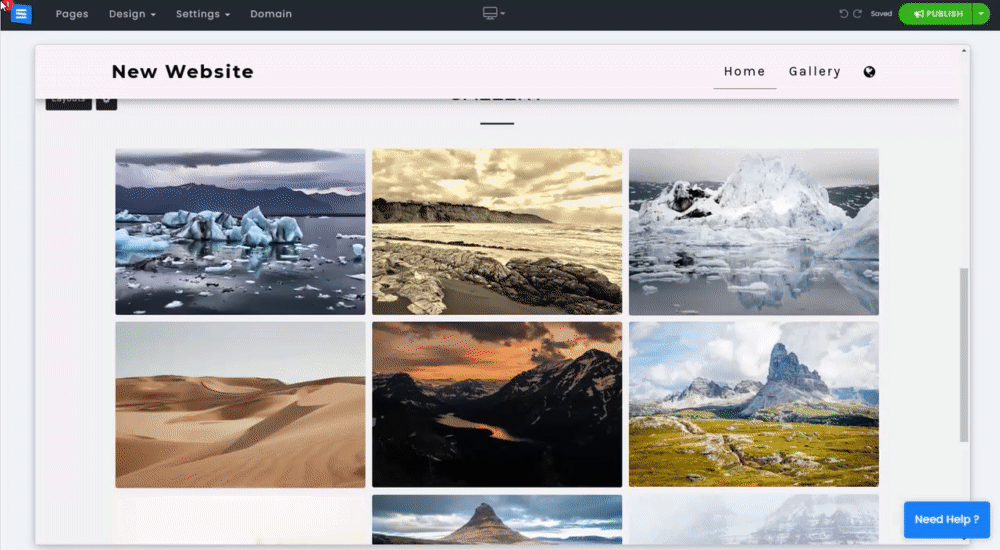
画像情報バーを表示する場所、Web サイト訪問者に画像のダウンロード/印刷を許可するか、画像のダウンロードを禁止するかを選択します。
これらの機能はプレミアム パッケージでのみ利用できることに注意してください。
情報バーの位置を変更します。ギャラリーエディタで、歯車アイコンをクリックします。
情報バーの位置の下で、ドロップダウン メニューから目的の位置を選択します。
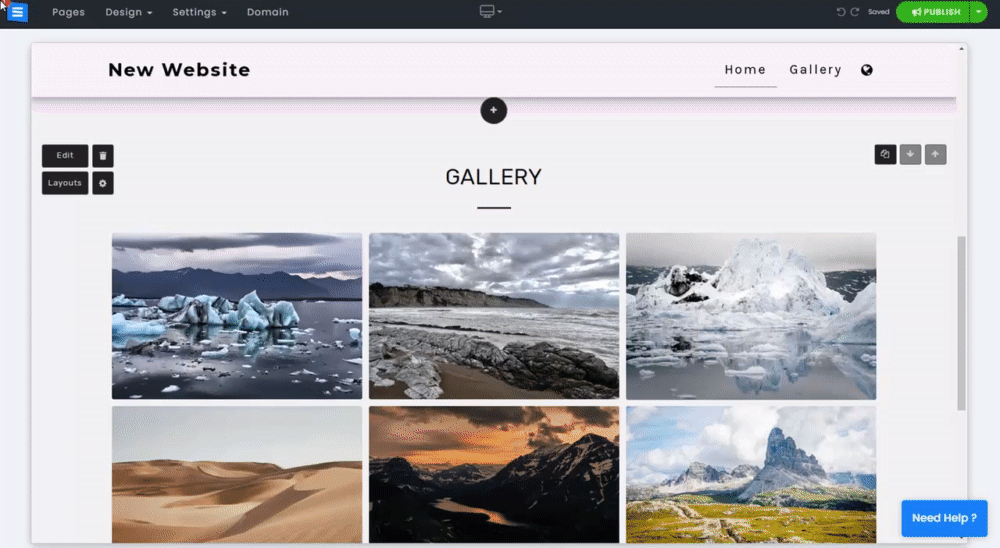
情報バー全体を非表示にすることも、ソーシャル メディア アイコンのみを非表示にすることもできます。ギャラリー エディターで、歯車アイコンをクリックし、以下を編集します。
情報バー全体を非表示にするには、情報バーを非表示に切り替えます。
ソーシャル メディア アイコンのみを非表示にするには、 [ソーシャル アイコンのみを非表示]を切り替えます
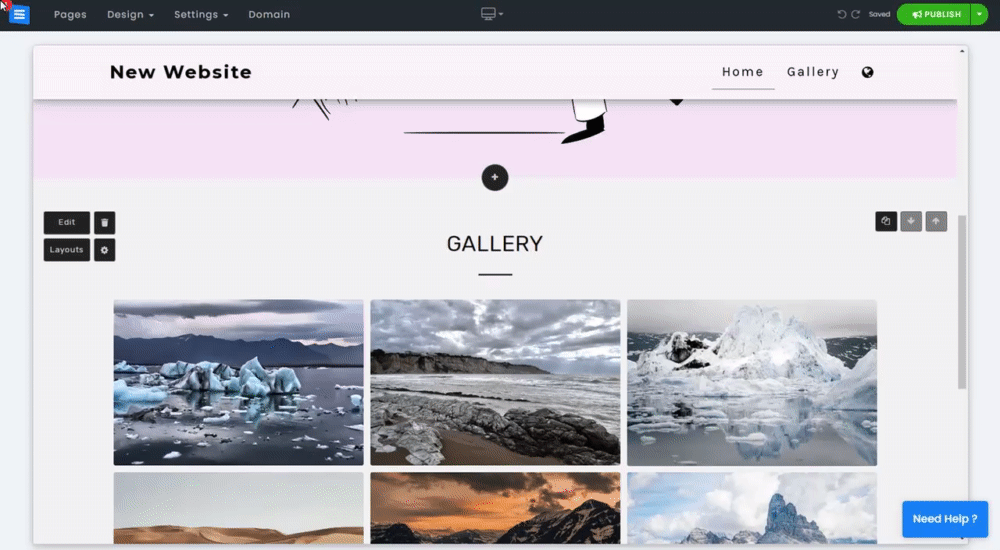
専用の印刷/ダウンロード ボタンを追加するか、ギャラリーから画像をダウンロードするオプションを無効にします。ギャラリー エディタで、歯車アイコンをクリックし、以下を編集します。
画像のダウンロードと画像の印刷ボタンを追加します。
画像のダウンロードを防止します。
👉 注:システムは、画像の右クリックとダウンロードを禁止することで、画像のダウンロードを困難にします。 Web サイトからの画像のダウンロードを完全に防ぐことはできません。 - このメッセージは、このオプションをオンに切り替えた場合にも表示されます。
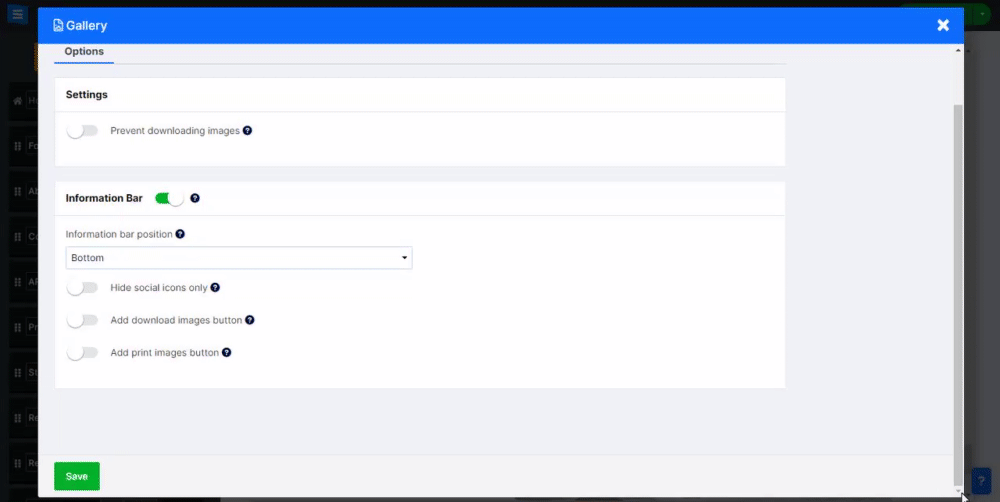
選択したレイアウトに関連する詳細設定を表示するには、ページ上の歯車アイコンをクリックします。
たとえば、デスクトップとモバイルデバイス上の連続する画像の数、表示タイプ、ページタイトルの非表示などです。これらのオプションは、選択したレイアウトによって異なることに注意してください。 ページ レイアウトの詳細については、こちらをご覧ください。
ページの歯車アイコンの下で、使用可能な色のいずれかを選択してページの背景色を設定します。
これにより、ギャラリー ページをさらにカスタマイズして目立つようにすることができます。