
オンライン コース ページを使用してオンライン コースを作成および公開します
コースを紹介し、学生が学ぶ内容の詳細を提供し、すべての重要な情報を共有できます。
このガイドでは、オンライン コースの作成方法、そのコンテンツと価格設定の編集方法、ユーザーのコースへのアクセス方法の制御方法などを学びます。
Web サイト エディターで、 [ページ]をクリックします。
現在のページのリストでオンライン コースを見つけるか、 新しいページとして追加します。
ページのタイトルとスローガンを編集します。 スローガンの追加について詳しくは、こちらをご覧ください。
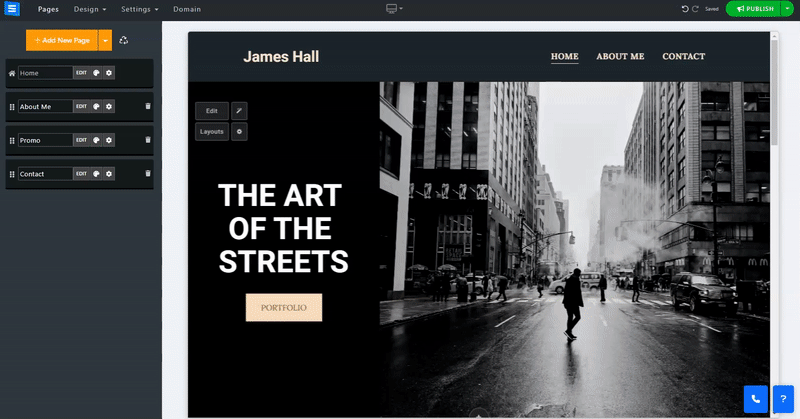
このセクションでは、オンライン コース ページの項目を追加、削除、管理する方法を学習します。
「編集」ボタンをクリックします。
矢印アイコンをクリックし、ドラッグしてリスト内の項目の位置を変更します。
3 点アイコンをクリックして、項目を編集、複製、プレビュー、または削除します。
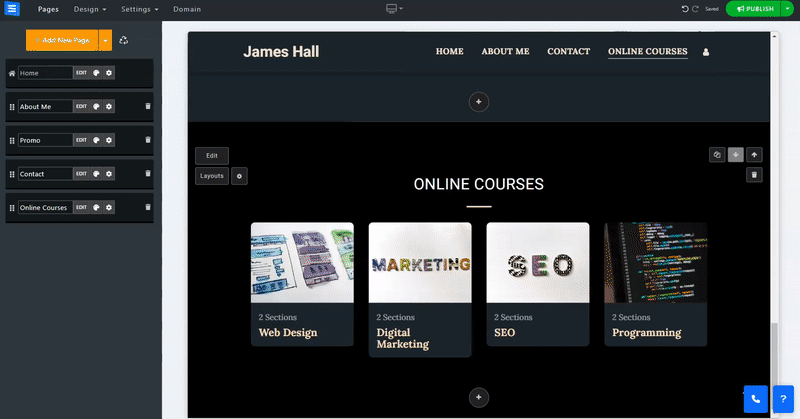
「新しいコースを追加」ボタンをクリックして、コース設定と情報を編集します。
名前- コース名を追加します。
説明- コースの主題と内容の短い説明を追加します。
カテゴリの追加- 新しいコースを既存のカテゴリに追加するか、 [新しいカテゴリの追加]ボタンをクリックして新しいコースを作成します。カテゴリを使用すると、コースを科目に分割できます。新しいカテゴリがページ タイトルの下に表示されます。カテゴリを削除すると、そのカテゴリ内のアイテムも削除されることに注意してください。
画像
画像を追加するには、 「画像を選択」をクリックします。コンピュータから画像をアップロードしたり、画像ライブラリから画像を選択したり、 Facebook などの外部サービスから画像をインポートしたりできます。 (サイズ制限50MB)
アクセス タイプ (無料または有料) - コースへのアクセスを設定します。支払い完了後にのみユーザーにアクセスを許可したり、ユーザーにサインアップのみを要求するアクセスを許可したり、すべてのユーザーに無料アクセスを許可したりできます。
価格- コースの価格レートを設定します
セール中- コースにセール価格を追加するには、このオプションをオンに切り替えます。
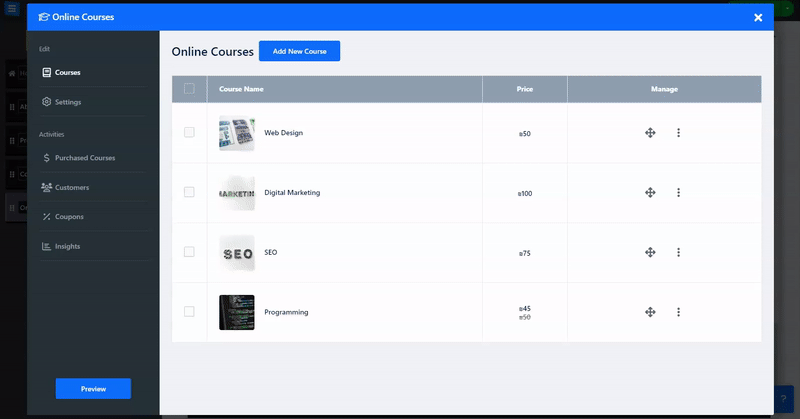
コースにセクションを追加します。これらのセクションを使用すると、コースのシラバスに従ってコースを複数の部分に分割できます。各セクションでは複数のレッスンを開催できます。
セクション名 - セクション名または短い説明を追加します (最大 250 文字)。
「セクションを追加」ボタンをクリックして、新しいセクションを追加します。
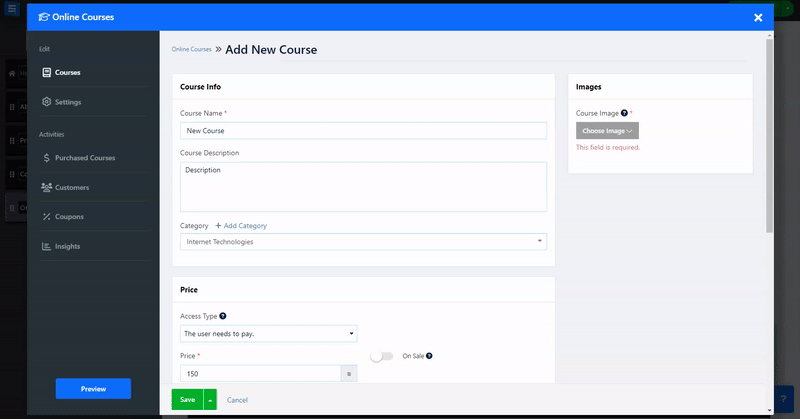
「編集」をクリックしてレッスンの詳細を追加します。
名前 - レッスン名を追加します
説明 - レッスンの説明を追加します。
レッスンのプレビュー - ユーザーがコース全体を購入しなくても、選択したレッスンを表示できるようにするオプションを有効にします。
ビデオ タイプ - 追加したコース メディアのタイプを選択するか、Youtube または Vimeo からビデオを使用するか、コンピュータまたは Google ドライブ、Facebook などの外部サービスからビデオをアップロードするカスタム オプションを選択します。あるいは、「オーディオ」を選択して、コンピュータからオーディオのみのファイルを追加することもできます。
👉 注: - アップロードされるファイルの最大サイズは、所有するパッケージの種類によって決まります。以下の各パッケージの最大ファイル サイズ制限を確認してください。
基本パッケージ: 500MB
アドバンストパッケージ: 1GB
プロフェッショナルパッケージ: 2GB
ゴールドパッケージ: 3GB
プラチナパッケージ: 5GB
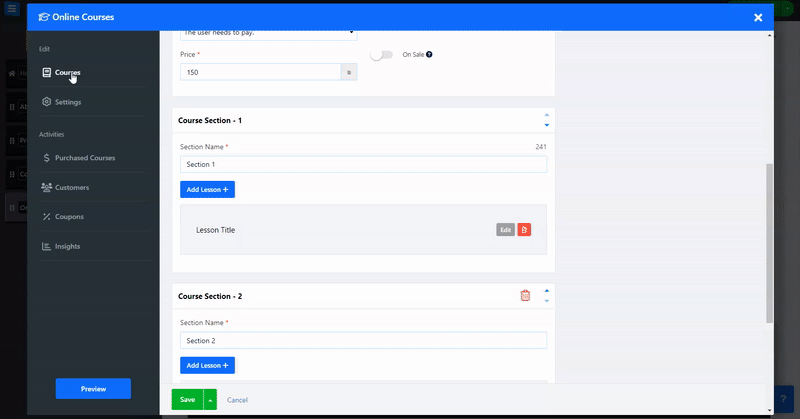
訪問者がコースに登録するときに記入する登録フォームを作成します。
カスタム フォーム ビルダーを使用して、ニーズに合わせてフォームをカスタマイズします
カスタム フォーム ビルダーツールについて詳しくは、こちらをご覧ください。
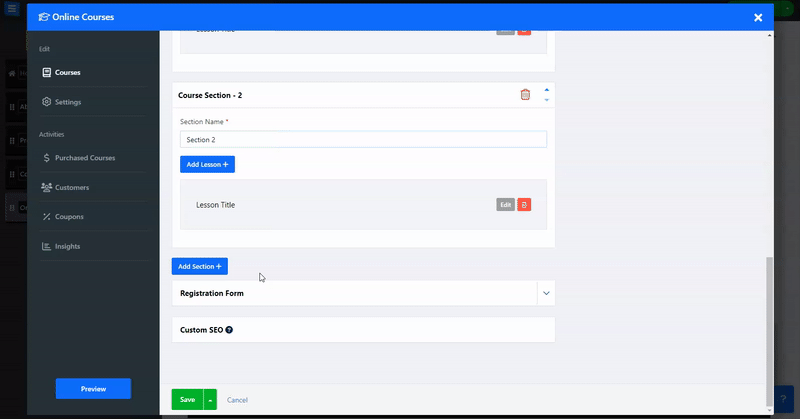
さまざまなサービスの SEO 設定を調整します。 カスタム SEOについて詳しくは、こちらをご覧ください。
[設定] タブで、支払い方法と税金を編集するだけでなく、コースのカスタム ラベルやコース オプション (カート放棄ツールなど) を編集します。
[支払い方法] タブ内で、使用できる通貨と支払い方法を設定します。 通貨と支払い方法の設定についてお読みください。
[税] タブ内で、地域と税を追加します。 税金の設定についてお読みください。
[オプション] で、購入途中でショッピング カートを放棄した訪問者にリマインダー メールを送信できるように、放棄された注文リマインダーを有効にします。 放棄されたカート リマインダー ツールについてお読みください。 [カスタム ラベル] で、カスタム ラベルを追加します。
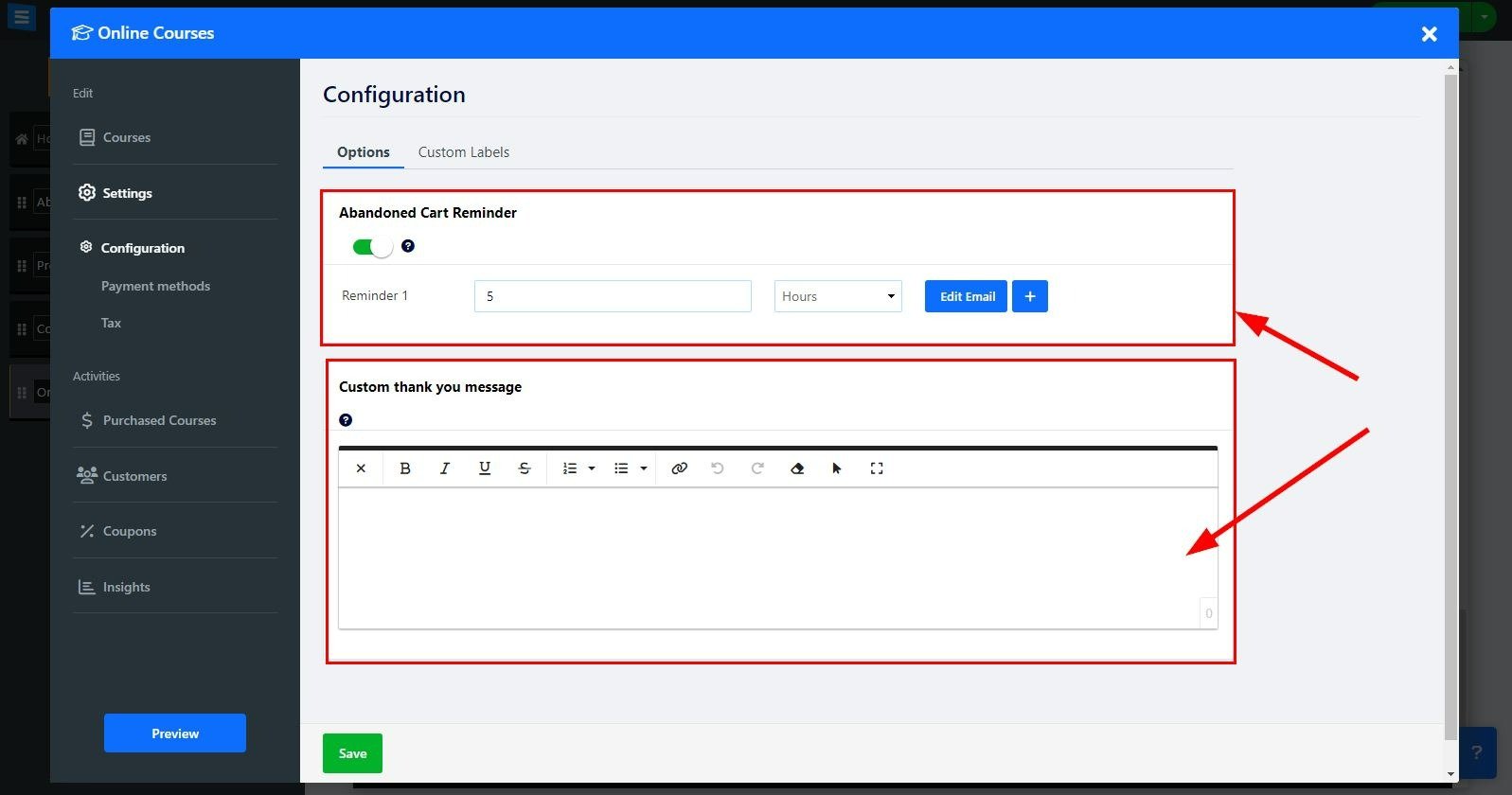
オンラインコースにサブスクリプションオプションを追加する
「設定」タブで構成を選択します
サブスクリプションの下で、 [コースをサブスクリプションベースの支払いに変更]フィールドをクリックし、ドロップダウン メニューから [オン] または [オフ]を選択します。
[編集]をクリックして、サブスクリプション料金と期間を設定します。
価格名- 料金の名前を選択します
価格設定間隔 -クライアントにサブスクリプションを請求する頻度を選択します。毎月、3 か月ごと、6 か月ごと、または年に 1 回から選択します。
価格タグ- 「最高の価値」または「推奨」などの価格タグを追加します。
価格- サブスクリプション金額を追加します
新しい価格設定の追加-新しい価格設定の追加をクリックして、価格オプションを追加します。
これにより、サブスクリプションのさまざまなオプションを作成できるようになります
👉 注:選択した支払いゲートウェイとしてStripeを使用すると、ユーザーに購読コースの定期支払いを提供できるようになります。 Stripe を支払いゲートウェイとして使用していない場合、クライアントは、選択したサブスクリプション間隔に基づいて、毎月末 (マイナス 10 日) に電子メールで更新通知を受け取ります。
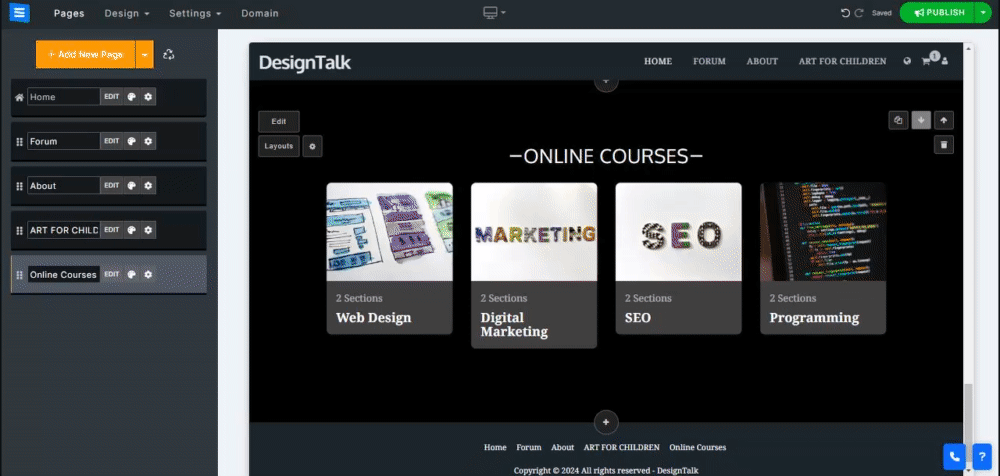
[購入したコース] タブ内で、購入したすべてのコースのリストを確認し、ステータス、日付、タイプでフィルターし、管理します。 注文の確認についてお読みください。
[クーポン] タブ内で、特別セールや割引を提供するクーポンを作成します。 クーポンの作成についてお読みください。
[インサイト] タブ内で、注文アクティビティを監視および分析します。