
ウェブサイトのトピックやビジネス分野に基づいて記事を追加し、ウェブサイトの読者と知識を共有し、コメントを管理し、記事の進行状況とリーチを追跡します。
このガイドでは、記事ページのコンテンツを管理および追加する方法と、AI ツールを使用して関連性のあるカスタマイズされた記事をすばやく作成する方法を学習します。
ウェブサイト エディターで、[ページ] をクリックします。
現在のページ リストで記事ページを見つけるか、 新しいページとして追加します。
ページのタイトルとスローガンを編集します。 スローガンの追加の詳細については、こちらをご覧ください。
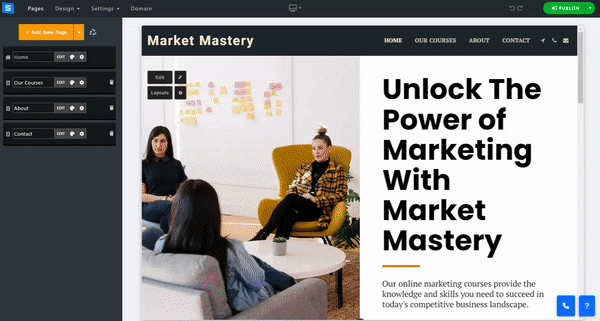
このセクションでは、チーム ページでアイテムを追加、削除、管理する方法を学習します。
編集ボタンをクリックします。
矢印アイコンをクリックしてドラッグし、リスト内の項目の位置を変更します。
3 つのドットのアイコンをクリックして、アイテムを編集、複製、プレビュー、または削除します。
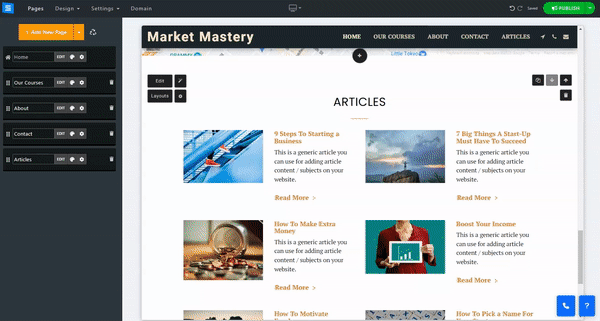
記事タブの編集ウィンドウで、「新しい記事を追加」ボタンをクリックします。
記事ページにコンテンツを追加するには、 [編集] ボタンをクリックし、テキスト エディターを使用してコンテンツを追加し、セクションに分割します。
セクションにマウスを移動すると、青色でマークされ、小さなツールボックスが表示されます。テキスト内のセクションを移動するには上下の矢印を使用し、セクションを削除するには赤いゴミ箱アイコンを使用します。
テキストのセクションをマークすると、追加の編集ツールが表示され、テキストをさらにカスタマイズできます。下部のツールバーを使用して、画像、ビデオ、カスタム コードなどを追加します。 テキスト エディターの詳細については、こちらをご覧ください。
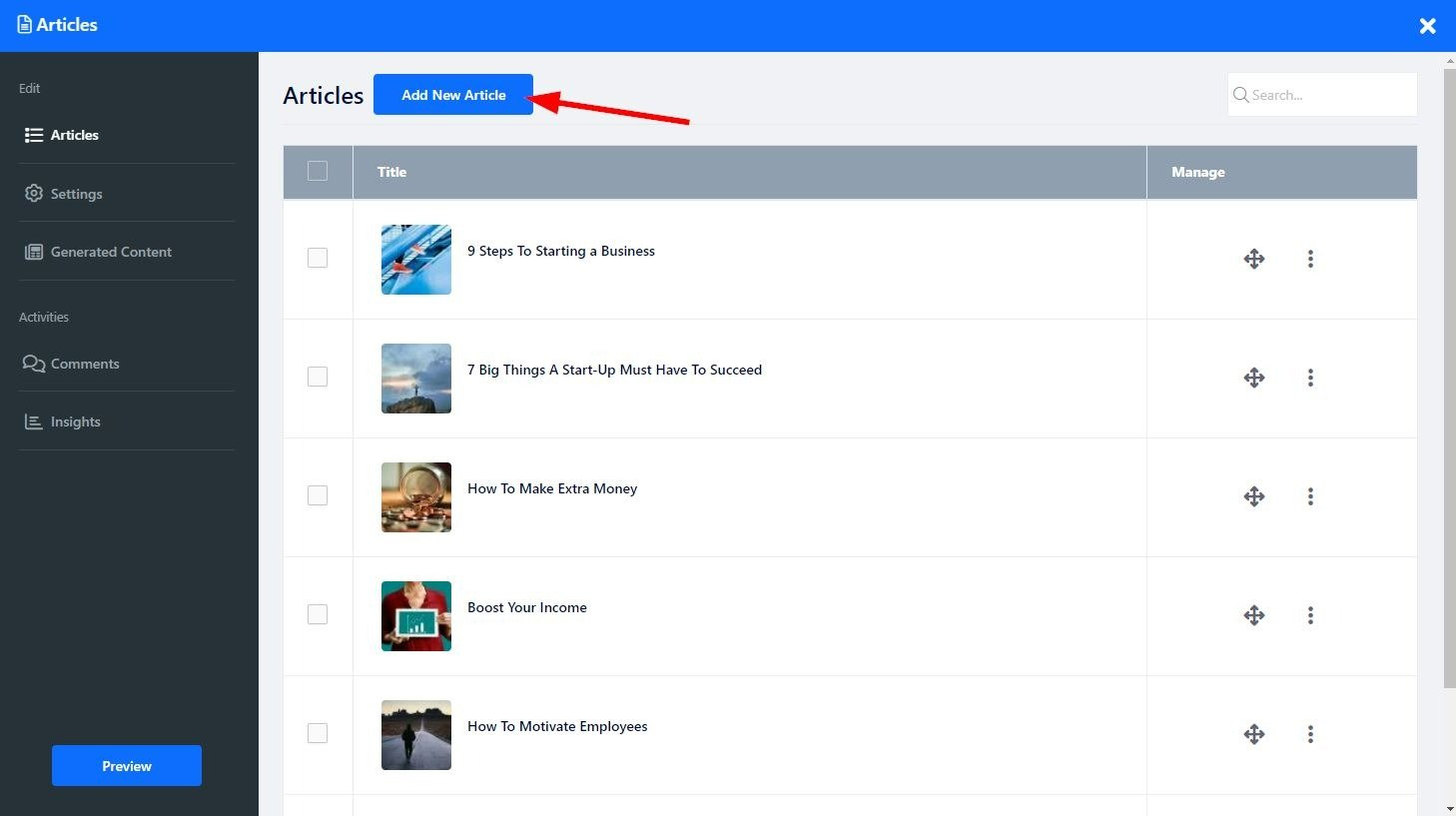
サイト メニューで、次の設定を編集します。
タグ -記事に固有のタグを追加します
カテゴリ- 既存のカテゴリに記事を追加するか、[新しいカテゴリの追加] を使用して新しいカテゴリを作成します。カテゴリは記事ページに並んで表示されるため、さまざまな主題の下に記事を一元管理できます。記事からカテゴリを削除せずにカテゴリを削除すると、カテゴリと一緒に記事も削除されます。
短い説明 -記事の内容の短い説明を追加します。この説明は、記事のホームページでプレビューされます。カテゴリを使用する場合、説明は、ユーザーがカテゴリに入ると表示され、ホームページには表示されません。
カスタム SEO -さまざまなサービスの SEO 設定を調整します。 カスタム SEOの詳細については、こちらをご覧ください。
ユーザーが記事を読むと、その記事の最後に、読んだ記事に関連する記事が表示されます。この設定では、ユーザーに表示する記事を制御できます。関連する記事を編集するには、次のオプションを編集します。
自動- 記事のタグに基づいて記事を表示します (同じタグを使用している記事)。
カスタム- 記事リストから特定の記事を選択できます
オフ- 編集中の記事にのみ関連記事を表示しないようにすることができます。
[設定] タブでは、コメント システムの読み取りや表示の設定など、記事ページの側面を制御したり、記事ページのカスタム ラベルを編集したりできます。
コメントシステムのタイプを設定し、訪問者が投稿にコメントする方法を選択します
社内コメント、またはFacebookやDisqusのコメントを選択できます。
次の設定を編集します。
コメント数を表示- ウェブサイトの訪問者に記事にコメントしたユーザー数を表示するかどうかを決定します。
記事の読了時間を表示- 記事を読むのにかかる推定時間をユーザーに表示します。
関連記事を表示- すべての記事に関連記事を表示するか、まったく表示しないかを決定します。
ソーシャル共有ボタンを表示- ユーザーがソーシャル メディアで記事を共有できるようにします。
自動内部リンク構築 -共通キーワードに基づいて関連する投稿や記事を自動的にリンクします
キーワードの繰り返しリンク- ページ全体でキーワードへの複数のリンクを許可します
この記事のキーワードのみを使用する- この機能を使用すると、記事内の特定のキーワードを使用してリンクを作成できます。
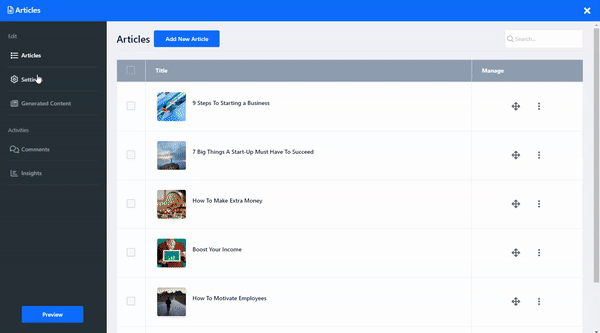
ここで、記事のラベルを編集して、ニーズに合うようにすることができます。「続きを読む」の代わりに「読み続ける」などのようにラベルをカスタマイズするには、 「カスタム ラベル」を選択します。
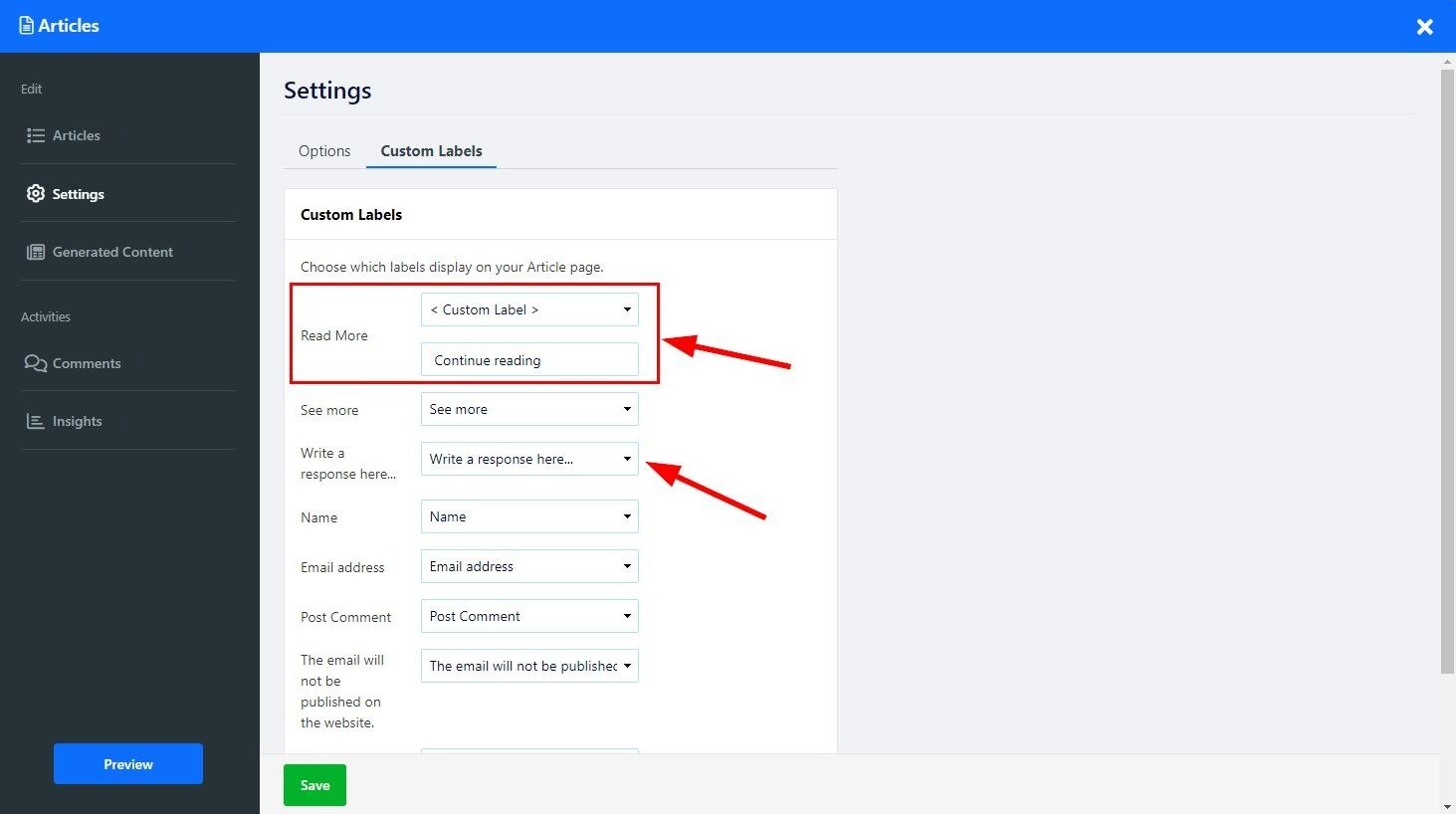
当社の AI ツールを活用して、ページに記事をすぐに追加します。
記事ページで、マジックワンドアイコンをクリックします。ツールにより、コンテンツの生成タブの編集画面が開きます。編集画面内から AI ツールにアクセスするには、コンテンツの生成タブを直接クリックするか、 AI でコンテンツを強化のオプションをクリックします。
生成されたコンテンツタブでは、すべてのコンテンツが表示されます。 AI を使用して作成された記事ページに表示されます。
新しい記事を追加するには、 「新しい記事の生成」をクリックし、次の手順に従います。
説明
生成するコンテンツの説明を入力し、記事の主題に関する情報(最大 350 文字)を AI ツールに提供します。
コンテンツの長さ
記事コンテンツの希望する長さを選択し、フィールドをクリックして、ドロップダウン メニューから希望のオプションを選択します。
短い- 500語まで
中- 1000語まで
長い- 最大1500語
この機能により、生成される出力の正確な長さを制御できるため、記事のニーズに合わせて調整できます。
キーワード
記事に関連するキーワードを追加すると、生成されたコンテンツ内でそれらのキーワードが確実に使用されるようになり、より正確でターゲットを絞ったコンテンツの生成が可能になり、記事の SEO に役立ちます。
コンテンツのスタイルと構造
生成された記事がニーズに最も合うように、さまざまなスタイルから選択します。
リスト スタイル- 「トップ 10」タイプの記事に最適です。これを選択すると、ポイントやヒントのリストの形式でコンテンツが生成されます。
必須項目を最初に表示 - ニュースやお知らせに最適です。このオプションでは、記事の冒頭に必須コンテンツを追加し、その後にトピックに関する追加情報を提供します。
ステップバイステップ ガイド- チュートリアルやガイドに最適なこのオプションでは、処理された手順がシーケンス形式で提供されます。
ストーリーテリング- 個人的な体験記事や特集記事に最適です。このオプションは、記事の冒頭に説得力のある魅力的なストーリーを追加します。
質問と回答- インタビューや FAQ 記事に最適です。このオプションでは、記事が質問と回答の形式でレイアウトされます。
問題と解決策- アドバイスコラムやオプション記事に最適なこのオプションでは、問題を特定し、その解決策を提供します。
レビューと比較- 製品レビューや比較記事に最適です。このオプションを使用すると、製品、サービス、またはアイデアの比較コンテンツを生成できます。
研究レポート- 学術論文や科学論文に最適なこのオプションを使用すると、序論、方法論、結果、および議論を含む研究内容を整理された形で表示できます。
テキストAI使用クレジット
ここでは、AI ツールに残っているクレジットの数と、すでに使用したクレジットの数を確認できます。
AI クレジットは選択したパッケージによって異なります。
無料、ベーシック、アドバンス、プロフェッショナル- 10,000 クレジット
ゴールド- 30,00 クレジット - カウンターは月に 1 回リセットされます
プラチナ- 100,000 クレジット - カウンターは月に 1 回リセットされます
注意: ゴールドおよびプラチナ パッケージでは、未使用の AI クレジットは蓄積されず、先月のクレジットが完全に使用されたかどうかに関係なく、カウンターはデフォルトの AI クレジット額にリセットされます。
完了したら、 「アイデアを生成」をクリックすると、AI ツールが選択できるオプションを生成します。
「生成」をクリックして記事ページに適切なコンテンツを追加し、 「詳細を表示」をクリックして追加のコンテンツ オプションを表示します。
追加したいコンテンツについての説明をテキスト ボックスに入力します (350 文字まで)。リクエストの形式で説明を追加します。たとえば、「Photoshop を使用してグラフィック デザインに関する記事を書いてください」などです。
ツールに焦点を合わせ、提供される結果を最適化するために、追加の設定を追加します。
コンテンツの長さ- AI ツールで生成するコンテンツの長さを選択します。短いコンテンツ (最大 500 語)、中程度 (最大 1000 語)、長いコンテンツ (最大 1500 語) から選択します。このオプションを利用すると、生成される記事の正確な長さを制御し、要件に合わせて調整できます。
キーワード- ツールに関連キーワードを提供すると、ツールの焦点がさらに絞られ、要件に応じてより正確なコンテンツを生成できるようになります。
コンテンツのスタイルと構造- 記事のコンテンツの種類とスタイルを選択します (例: ステップバイステップのガイド、レビューと比較)。これにより、読者の関心を引き、効果的に情報を提供できるようにコンテンツをカスタマイズできます。
「アイデアを生成」をクリックすると、提供された情報と設定を使用して、ツールがコンテンツのアイデアを生成できるようになります。「AI」ツールは、提供された情報と選択した設定に基づいて関連する記事を生成し、選択できるオプションを提供します。
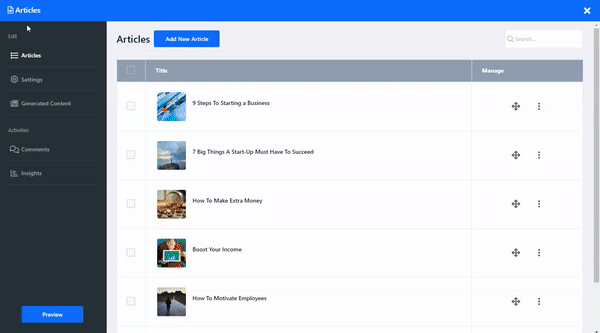
「インサイト」タブでは、記事に対する読者の反応を監視および分析します。
ページ レイアウトを変更するには、[レイアウト] ボタンをクリックします。 ページ レイアウトの詳細については、こちらをご覧ください。