
あなたのポートフォリオは単なる作品のコレクションではなく、あなたのスキルと創造性を披露するものです。このガイドでは、ポートフォリオ ページの編集方法、発表するさまざまな作品のコンテンツと説明の追加方法、各ポートフォリオをセクションに分割する方法などを学びます。
Web サイトエディターで、「ページ」をクリックします。
現在のページ リストでポートフォリオ ページを見つけるか、 新しいページとして追加します。
ページのタイトルとスローガンを編集します。 スローガンの追加について詳しくは、こちらをご覧ください。
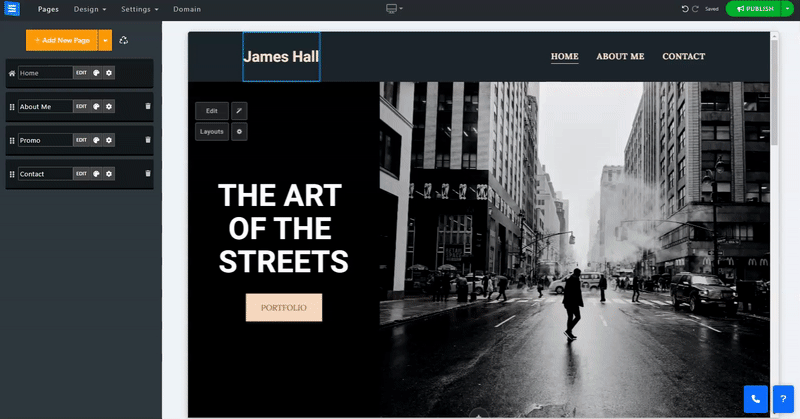
「ポートフォリオ」ページを編集するには、 「編集」ボタンをクリックします。現在ページ上にあるすべてのアイテムが表示されます。
矢印アイコンをクリックし、ドラッグして項目を配置します。
3 つの点のアイコンをクリックして、項目を編集、複製、プレビュー、または削除します。
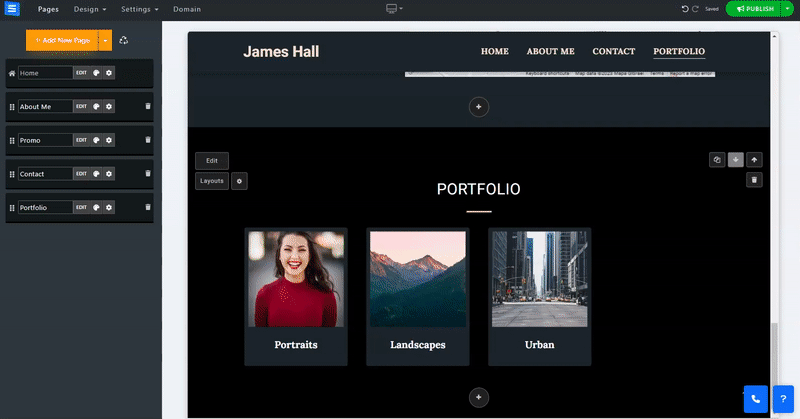
[新しい項目の追加]ボタンをクリックして、新しいポートフォリオ エントリを編集します。
エントリー情報を編集し、メディアを追加します。
タイトル- エントリのタイトルを編集します。
メイン画像- [画像を選択]をクリックして、ポートフォリオのメイン画像を選択します。この画像は、メイン ページのポートフォリオ カテゴリを表します。画像エディタを使用して画像を編集するには、[切り抜き] アイコンをクリックします。画像のフォーカス ポイントを編集するには、デバイス アイコンをクリックします。
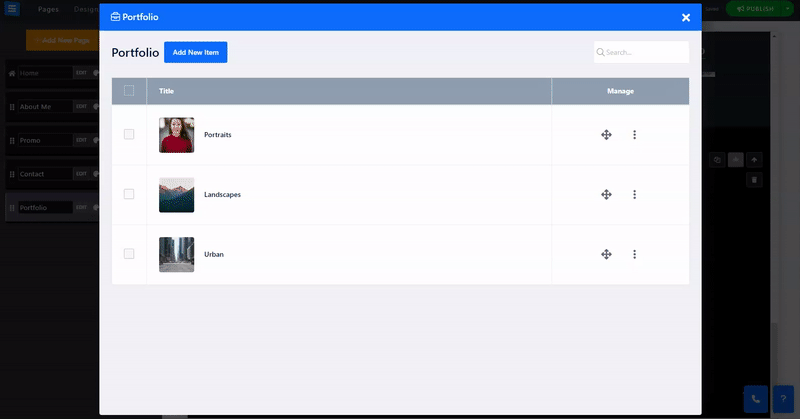
ポートフォリオをさまざまなセクションに分割する ポートフォリオに関連するさまざまな手数料や主題を区別するため。各セクションに、セクションのタイトルと説明を追加できます。 [セクションの追加] ボタンをクリックして新しいセクションを追加し、赤いゴミ箱アイコンをクリックしてセクションを削除します。ポートフォリオには少なくとも 1 つのセクションが必要です。
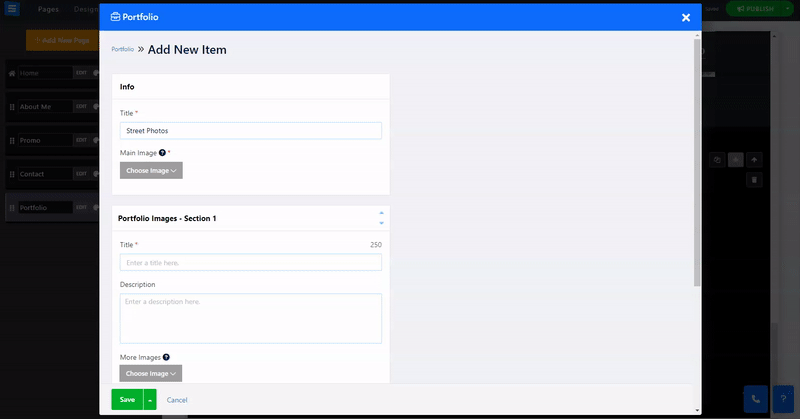
ポートフォリオの SEO 設定を調整します。 カスタム SEOについて詳しくは、こちらをご覧ください。
この機能を使用して、ポートフォリオ上のアイテムを表示できるユーザーを制御します。
下向き矢印をクリックして、アクセス タイプを選択します。
すべての Web サイト訪問者がポートフォリオを利用できるように設定します。これは、あなたの Web サイトにアクセスした人は誰でも、このポートフォリオのアイテムを閲覧できることを意味します。
パスワードで保護されたポートフォリオを設定することを選択します。これは、有効なパスワードを持つ訪問者のみがポートフォリオのコンテンツを閲覧できることを意味します。
[パスワード] で、使用したいパスワードを設定します。
「Web サイト表示から非表示」をオンに切り替えて、メイン ページからポートフォリオを完全に非表示にします。
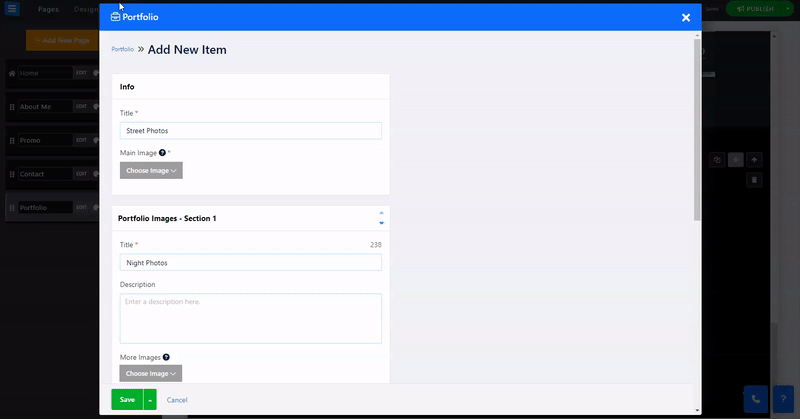
ポートフォリオ アイテムを注文した顧客に関する詳細情報を提供する
クライアントの電子メール、名前、コミッション日、電話番号、ポートフォリオコミッションまたはクライアントの説明など。
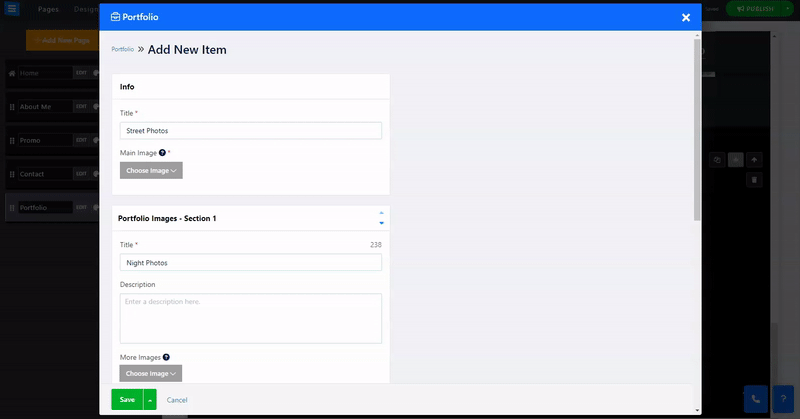
ページ レイアウトの詳細については、こちらをご覧ください。